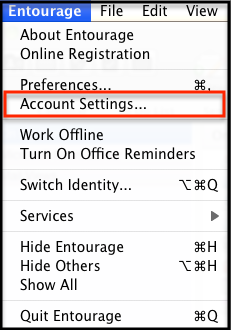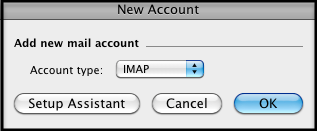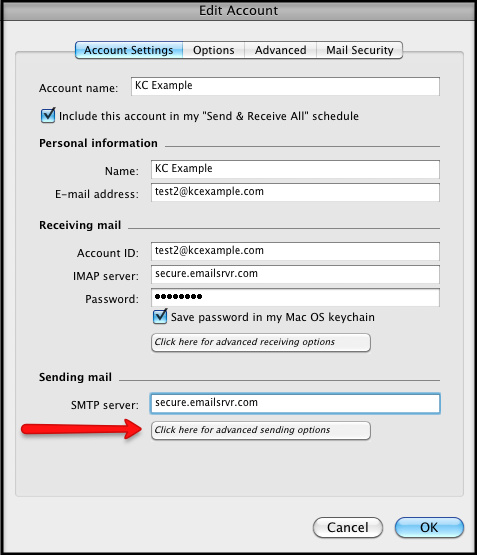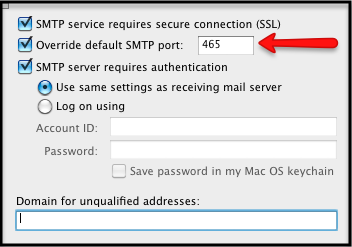This article will show you how setup your Host Orlando Email account with Entourage. Let’s take a look at the steps below to see how this is done:
- First thing you’ll want to do is open Enoturage and select Entourage on the left hand corner, then select Account Settings and select the New button.
- Next you’ll click the Account type drop-down menu and select IMAP.
- Next, click the OK button and on the Edit Account screen, perform the following steps:
- Account Name – Enter a descriptive name for the account.
- Name – This is the name that will appear in the From field of messages you send.
- E-mail address – Enter in your entire email address (e.g. myname@mydomain.com).
- Account ID – Enter in your entire email address (e.g. myname@mydomain.com).
- IMAP server – Enter the secure server name: secure.emailsrvr.com
- Password – Enter the password for your email account.
- Select the Click here for advanced receiving options button, located below the IMAP server box and in the pop-up screen, perform the following:
- Check the SMTP service requires a secure connection (SSL) box.
- Check the Override default SMTP port and be sure to implement 465 in the box.
- Check the SMTP server requires authentication and leave the “Use the same settings as receiving mail server selected.”Leave the “domain for unqualified addresses” box blank.
- Close the box by clicking the tiny box in the upper left corner then click the OK button on the right hand corner and you’re done!